|
<< Click to Display Table of Contents >> Checklists |
  
|
Checklists
|
<< Click to Display Table of Contents >> Checklists |
  
|
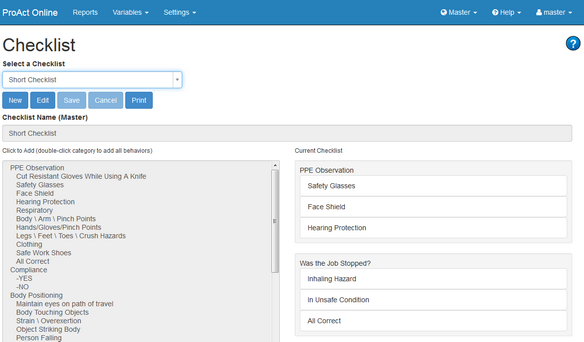
The Checklist screen is used to build Observation Checklists to be used in the Data Entry Menu. ProAct supports an unlimited number of Checklists. Checklists are compiled using Categories from the Master Category List and Behaviors from the Master Behavior List. Checklists can contain an unlimited number of Behaviors and can be changed at any time without adversely affecting your data.
ProAct supports both Master Checklists and Site Checklists. Master Checklists appear to all sites in the system and can only be modified by Master users. Site Checklists appear only to the associated site users.
Creating a New Checklist
To create a new Checklist follow these steps:
| 1. | Click the New button to create a new, blank Checklist. |
| 2. | Enter a name for the Checklist in the Checklist Name text box. The name is used only to identify the specific Checklist. |
| 3. | In the "Click to Add" box on the left click on Categories or Behaviors to add them to the Checklist box on the right. |
| 4. | To create a Checklist without Category Groups only add Behaviors. |
| 5. | To add a Behavior to an existing Category, make sure the Category is selected on the Checklist box on the right before clicking the Behavior on the left. |
| 6. | Rearrange items in the Checklist box by clicking and dragging them. Dragging a Category will move it along with all it's Behaviors. |
| 7. | To remove an item from the Checklist, click the X to the right of the item. Removing a Category will remove any associated Behaviors as well. |
| 8. | When you are finished creating the Checklist, click Save. |
Modifying Existing Checklists
To modify an existing checklist, follow these steps:
| 1. | Select the Checklist you wish to edit from the Select a Checklist drop-down list. |
| 2. | The Checklist will now appear on the right-hand side of the Checklist screen. |
| 3. | Click the Edit button to enable editing. This button will be disabled if you do not have permissions to edit the selected checklist. |
| 4. | Rearrange items in the Checklist box by clicking and dragging them. Dragging a Category will move it along with all it's Behaviors. |
| 5. | To remove an item from the Checklist, click the X to the right of the item. Removing a Category will remove any associated Behaviors as well. |
| 6. | When you are finished editing the Checklist, click Save. |
Print a checklist with the Print button.