|
<< Click to Display Table of Contents >> Changing Passwords |
  
|
|
<< Click to Display Table of Contents >> Changing Passwords |
  
|
To reset the passwords of other users as an Admin user, check out Resetting Passwords under the Security screen.
To change your own password within the system, navigate to the Change Password screen under the user menu.
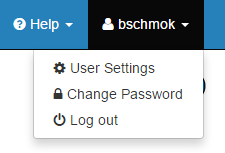
User Menu
Change Password Form
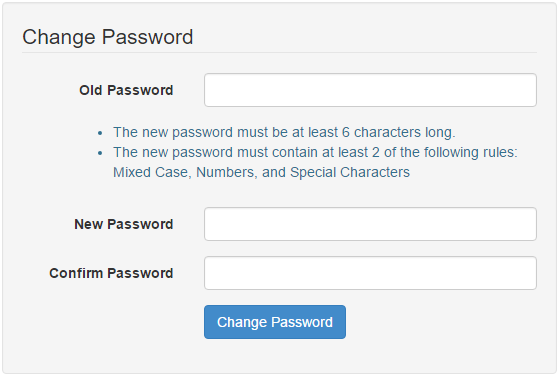
Change Password Form
|
This is the password you used to log into the software. |
||
|
Set a new password that meets the strength and complexity requirements. |
||
|
Re-type your new password to ensure that it was entered correctly. |
On the Change Password screen you will be presented with the three password fields and the strength and complexity requirements for your new password. These requirement settings are configured under the Master Settings page. Your New Password must meet these requirements or you will be presented with a list of errors.
Once your password has been successfully reset, a pop-up notification will display and you will be forwarded back to the home screen.
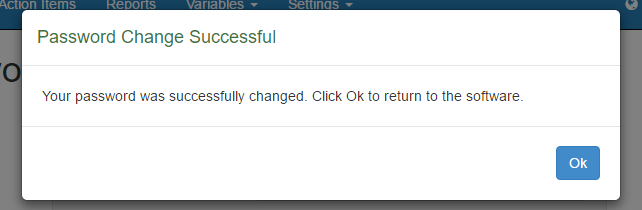
Success Message
Under certain circumstances, the system may force you to change your password before you can access the software. The first circumstance that can cause this is if the strength and complexity requirements have recently been changed and your current password fails to meet the new requirements. The second is if your company has set an expiration date on passwords and that date has been met. In these situations, you will be presented with a form similar to the one above and will be locked onto that screen until your password has been updated.